
Wordのページの色の背景が印刷されない時に一発で改善する設定 パソニュー
背景の色とイメージを印刷する設定 ファイルタブをクリックしてオプションをクリックします。 または、キーボードからAlt→T→Oの順に押して表示します。 これは、Excel、PowerPointなどでも使用できます。 Wordのオプションダイアログボックスが表示されます。 Wordのオプションダイアログボックスの表示をクリックして、印刷オプションの背景の色 ファイル タブを開きます 印刷 をクリックし、 ページ設定 を選びます ページ設定のダイアログボックス 用紙 タブを開き、 印刷オプション をクリック Wordのオプションダイアログボックス 印刷オプション グループの 背景の色とイメージを印刷するにチェックして OK をクリック この設定をしたあとに印刷すれば、ちゃんと画像や色が印刷されるようになります。
ワード 背景の色 印刷されない
ワード 背景の色 印刷されない-ページの色を設定しても画面が真っ白のままの場合は↓にチェックをいれましょう。 ページの色が画面に表示されない場合は 「ファイル」タブ-「オプション」をクリック 「詳細設定」をクリック 「構成内容の表示」にある「印刷レイアウト表示で背景の色とイメージを表示する」に 上記の手順で設定してもきれいに全面印刷できない時は、以下の項目を確認してみてください。 Wordの場合 用紙のサイズは合っていますか? ファイル→ 印刷画面へと進み、5番目の設定オプションを見ると、 設定されている 用紙サイズ を確認できます。 プリンターによっては用紙サイズの設定項目で余白のあり・なしを指定するものもあるので、1度確認しておくと良いでしょう
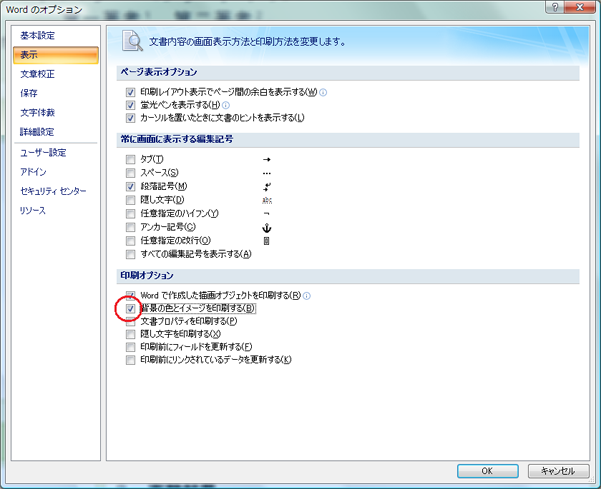
ポスター作成方法
設定の一部を変更すると、印刷されます。 (名刺は個人情報のため、下の画像とします) 下の画像のようにページ背景を入れました。 印刷プレビューに表示されません。 オプションをクリック 表示 →印刷オプションの「背景の色とイメージを印刷する」ワードの設定によっては、ページ背景の色 ・ グラデーション ・ 画像が印刷されない場合があります。 背景が印刷されるかどうかは、印刷プレビューを表示すると確認できます。 印刷される場合は印刷プレビューにも背景の色 ・ グラデーション ・ 画像が表示されますが、印刷されない場合は表示されません。 印刷できるようにするには、次の手順で設定を変更してください。 ファイルタブをクそんな文書の見栄えをそのまま印刷したい、と印刷をしてみますが、Wordの初期の設定では、背景の色や画像は印刷に反映されません。 どのように設定をすれば印刷できるのでしょうか? 1.リボンから「ファイル」メニュータブをクリックします。 2.画面左側一覧から「オプション」をクリックします。 3.「Wordのオプション」画面が表示されます。 画面左側から「表示」をクリックし、「印
PCインストラクターの川上です。 ワード(Word)で、 ページの色をつけたのに、印刷されないんですが・・・ といったご質問をいただくことがあります。 (Word13、10、07共通です。) 例えば、このような文書を作っていたとして、ワード 背景色 印刷されない Word 10 で背景色を印刷することができない マイクロソフト Word 10 で背景色を印刷することができない 用紙全体の背景に色をつける機能があって、画面上では色がついているのですがプリントアウトしてもそれが反映されていません。 ① 上部タブ「ファイル」をクリック。 ② 画面左端のメニュー一覧、一番下の「オプション」をクリック。 ③ 「Wordのオプション」という画面が出現します。 表示された画面の左側メニューより表示をクリック。 ④ 表示内容が切り替わります。 画面下部の「印刷オプション」に表示されている背景の色とイメージを印刷する これの を☑にします。 チェックをONにした後、
ワード 背景の色 印刷されないのギャラリー
各画像をクリックすると、ダウンロードまたは拡大表示できます
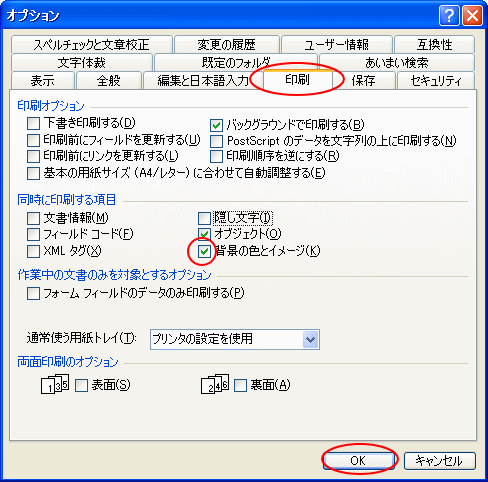 | ||
 | 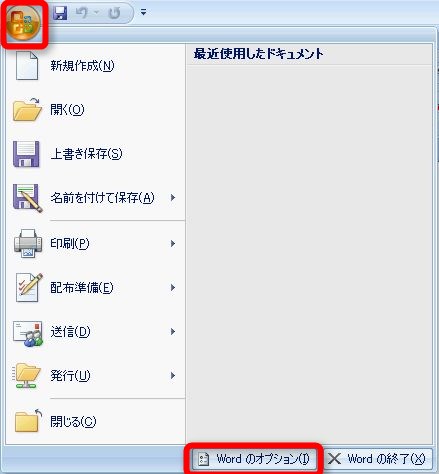 | 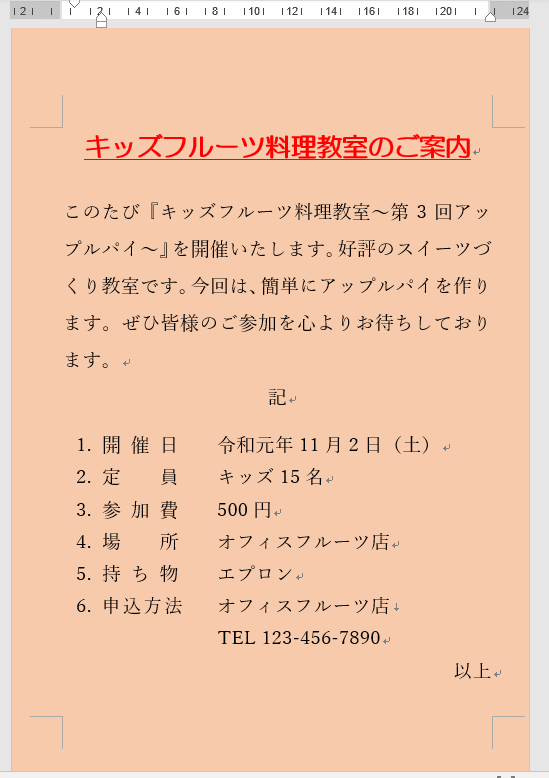 |
 | 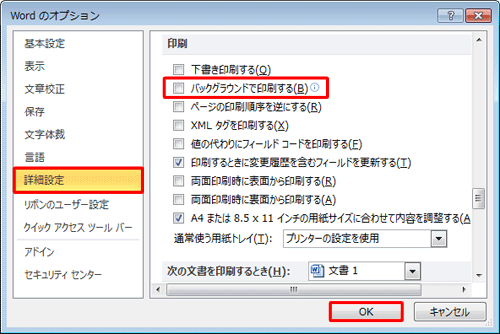 |  |
「ワード 背景の色 印刷されない」の画像ギャラリー、詳細は各画像をクリックしてください。
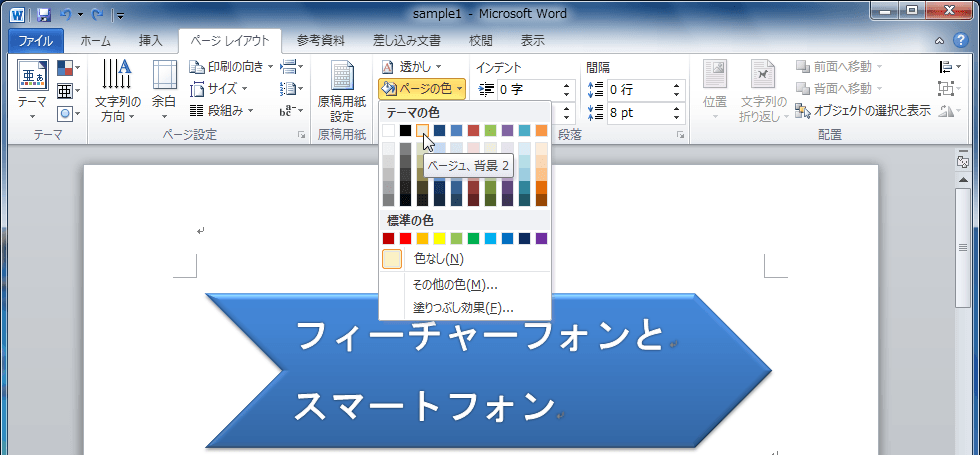 | 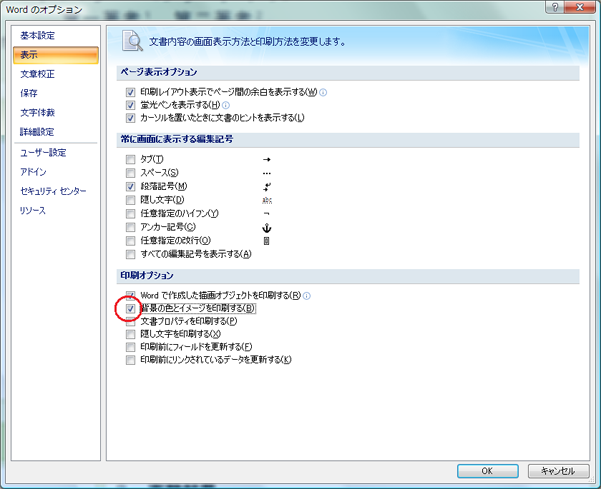 | 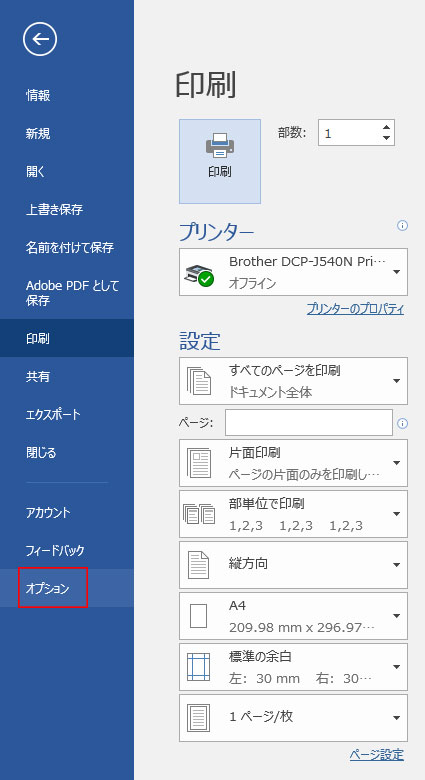 |
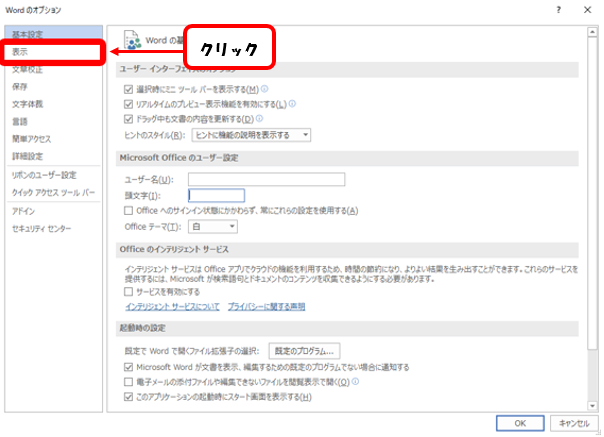 | 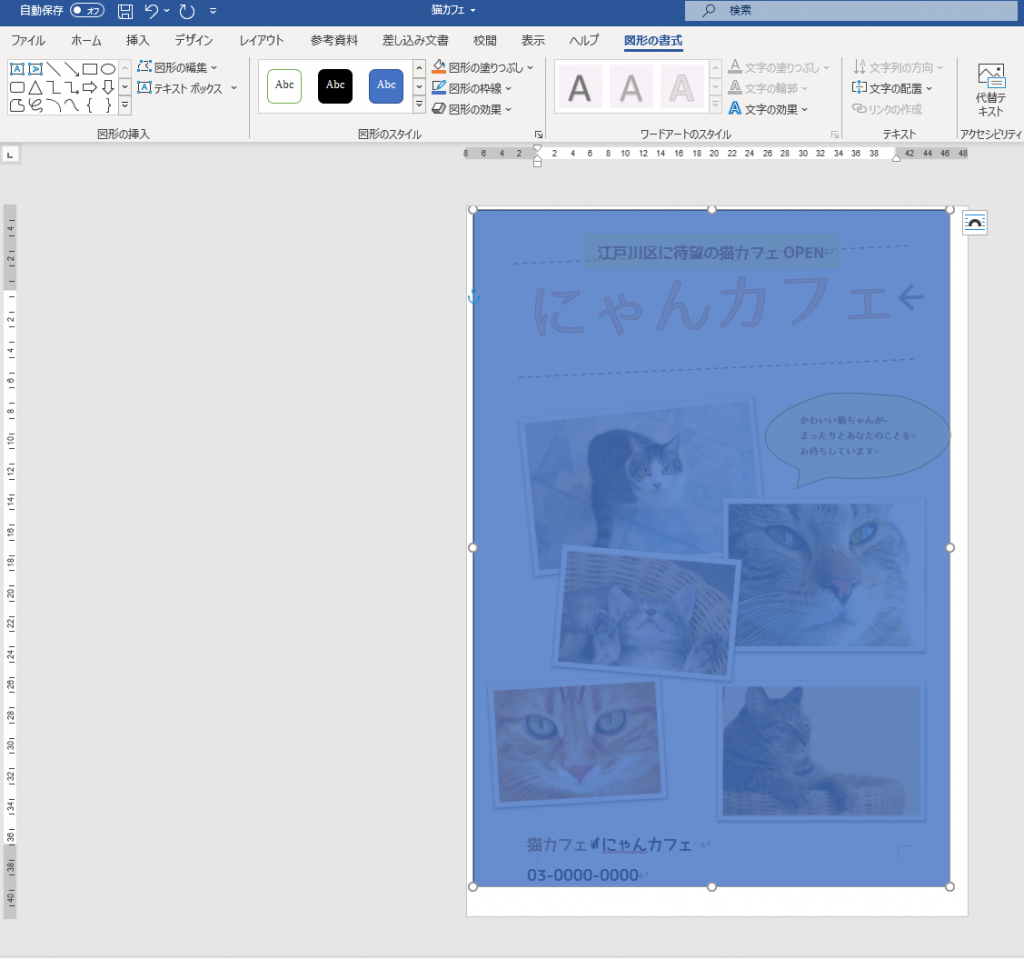 | 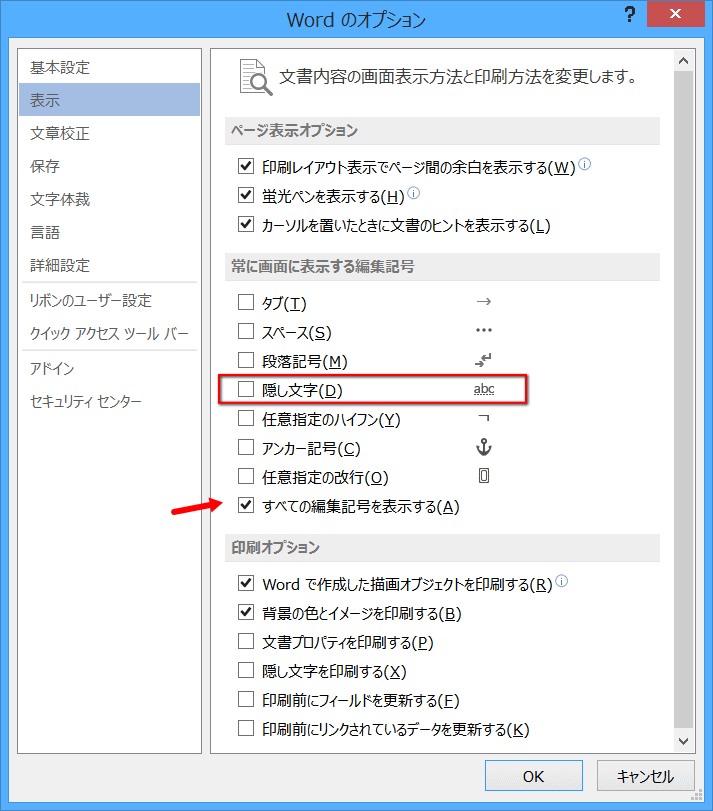 |
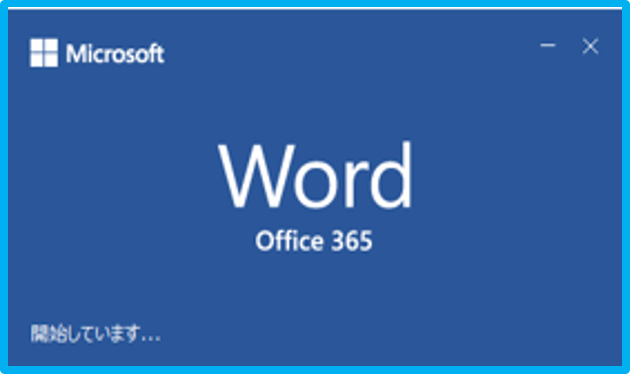 |  | |
「ワード 背景の色 印刷されない」の画像ギャラリー、詳細は各画像をクリックしてください。
 | 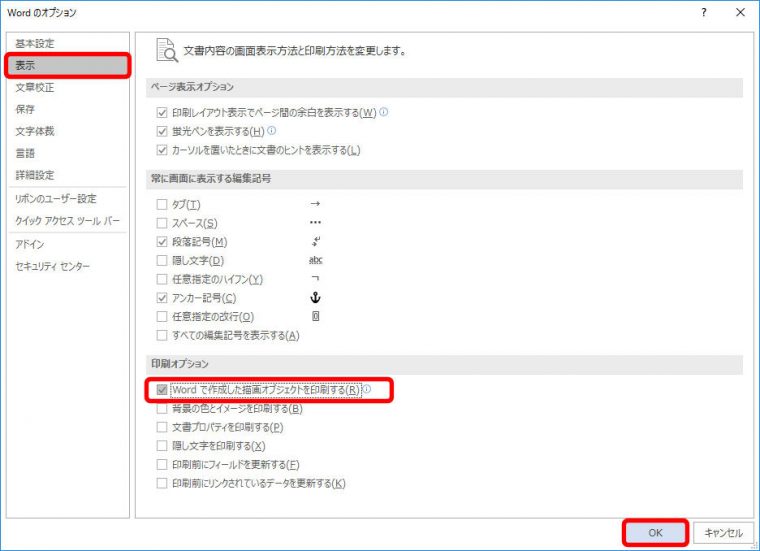 | 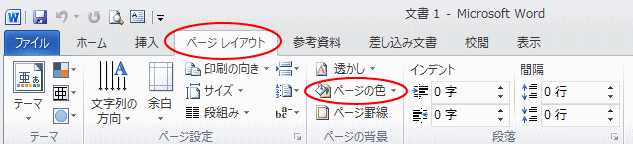 |
 |  | |
「ワード 背景の色 印刷されない」の画像ギャラリー、詳細は各画像をクリックしてください。
 | 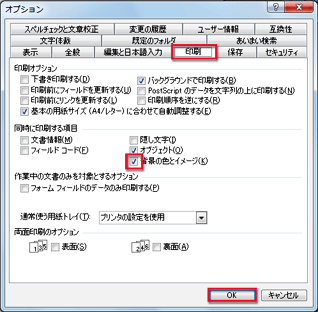 | 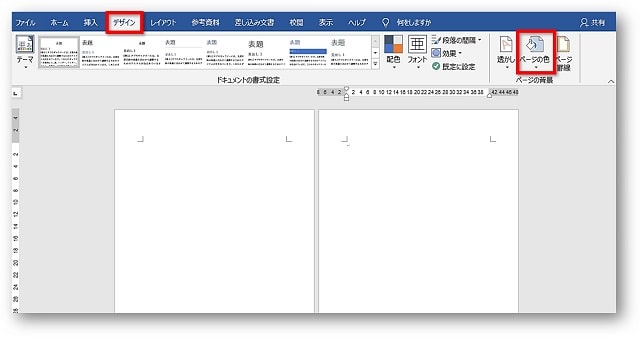 |
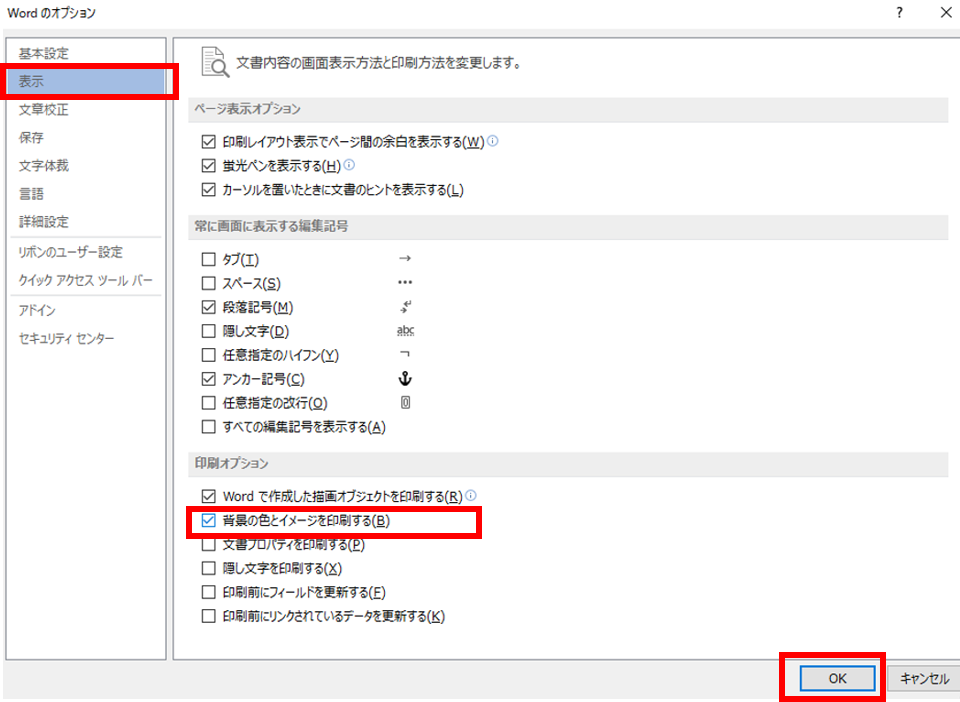 | 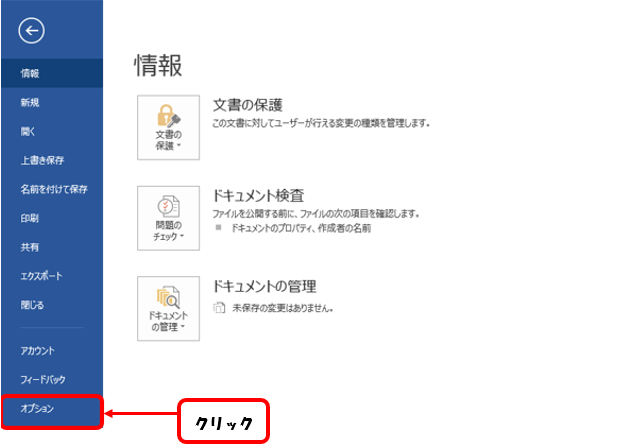 |  |
 | 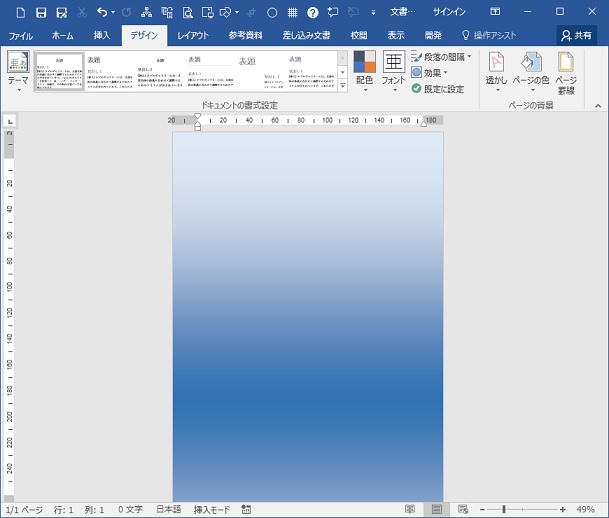 | |
「ワード 背景の色 印刷されない」の画像ギャラリー、詳細は各画像をクリックしてください。
 |  | 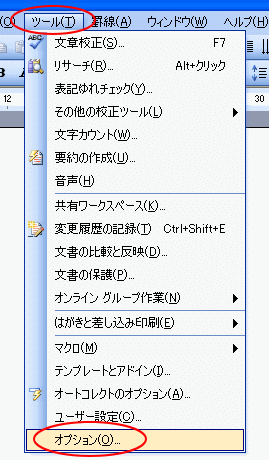 |
 |  | 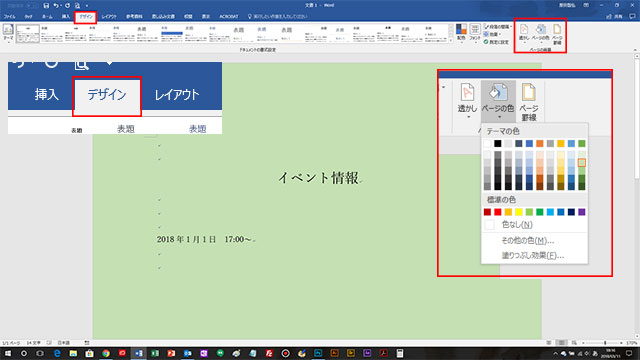 |
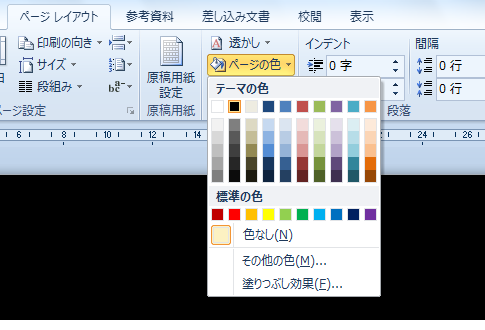 | 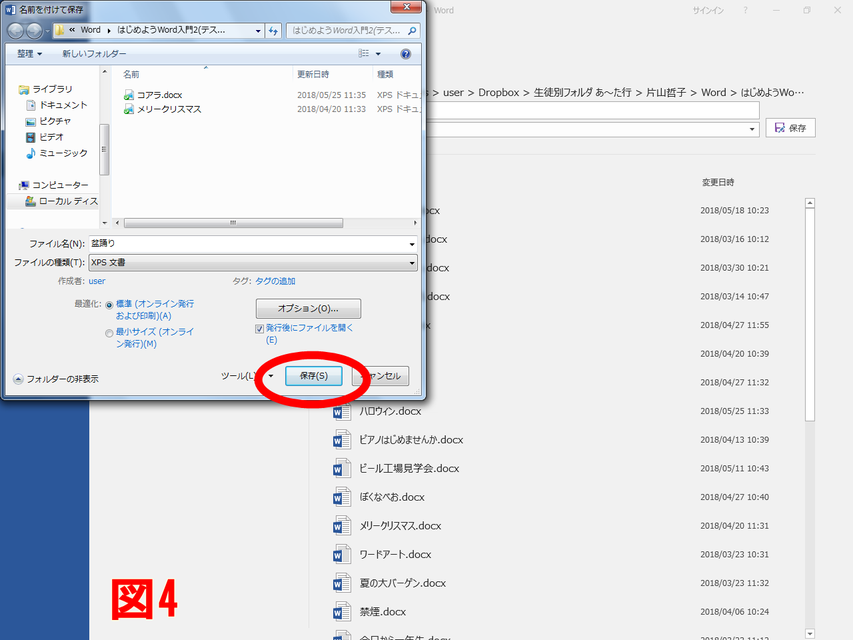 | 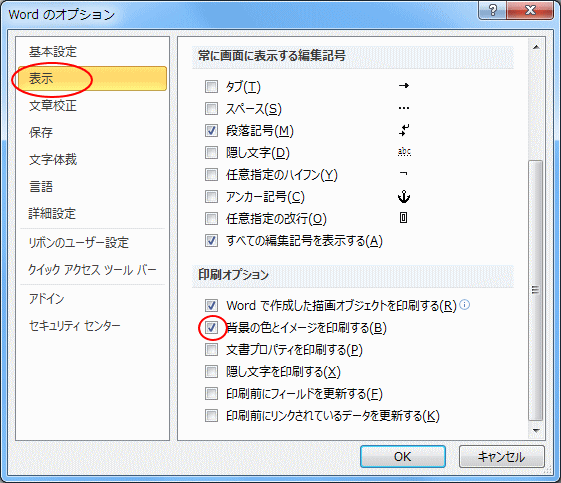 |
「ワード 背景の色 印刷されない」の画像ギャラリー、詳細は各画像をクリックしてください。
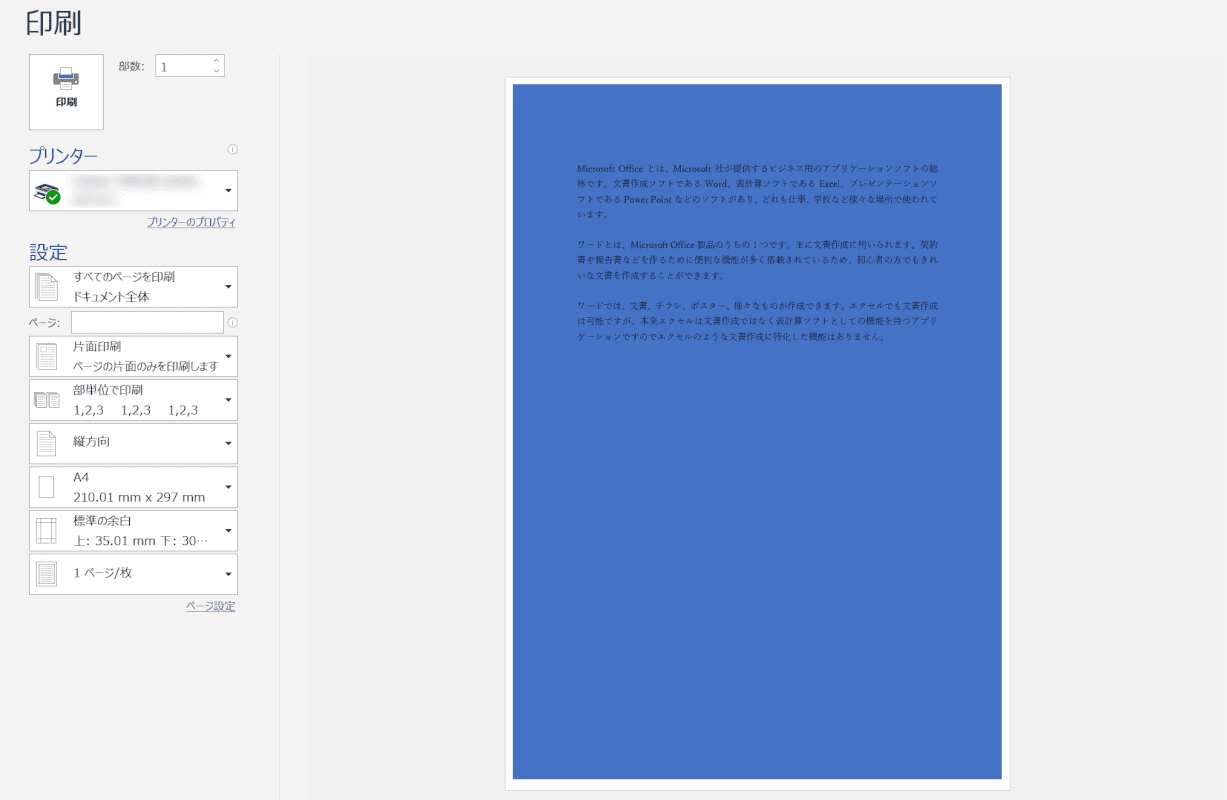 |  | |
 | 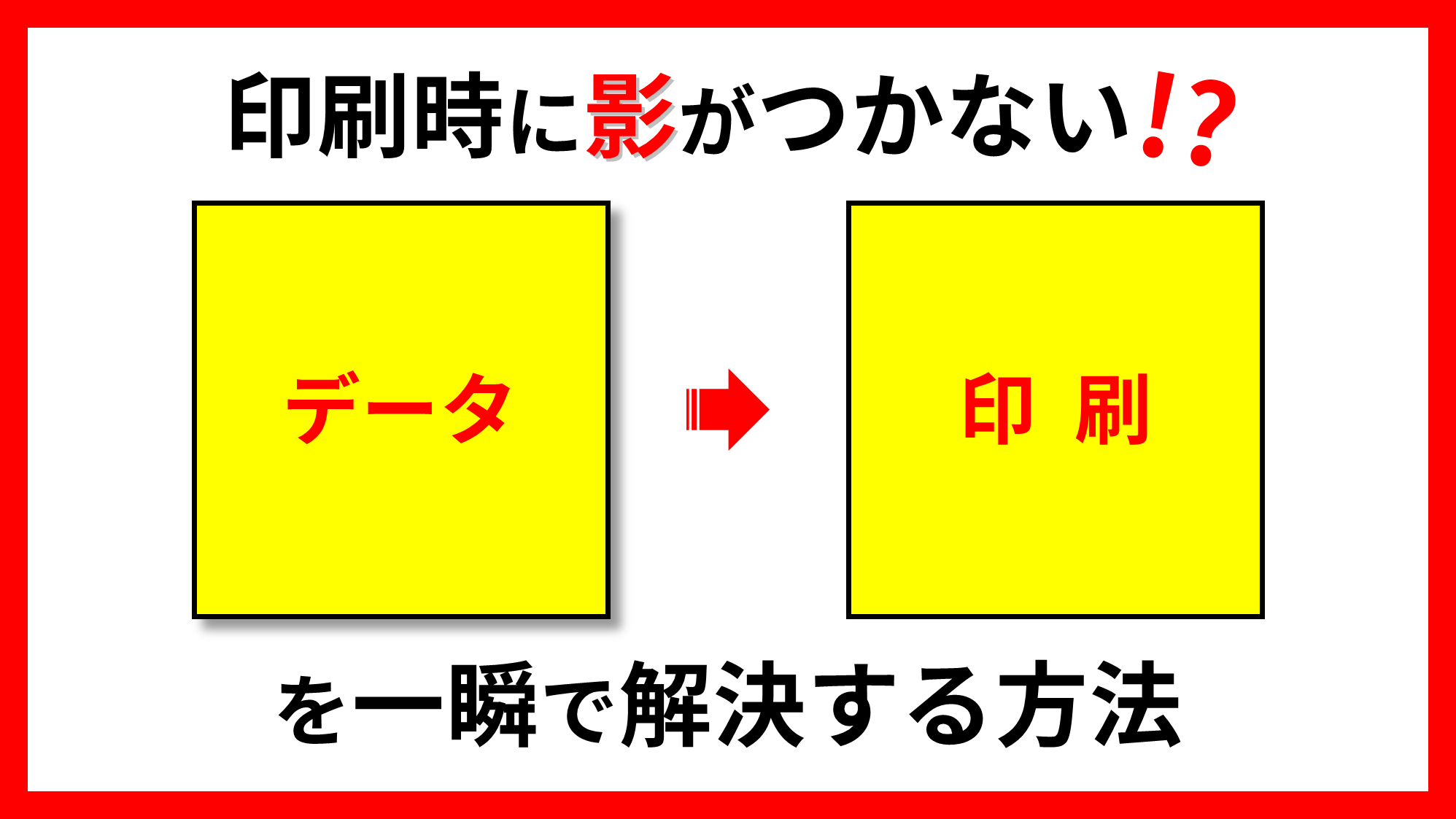 | 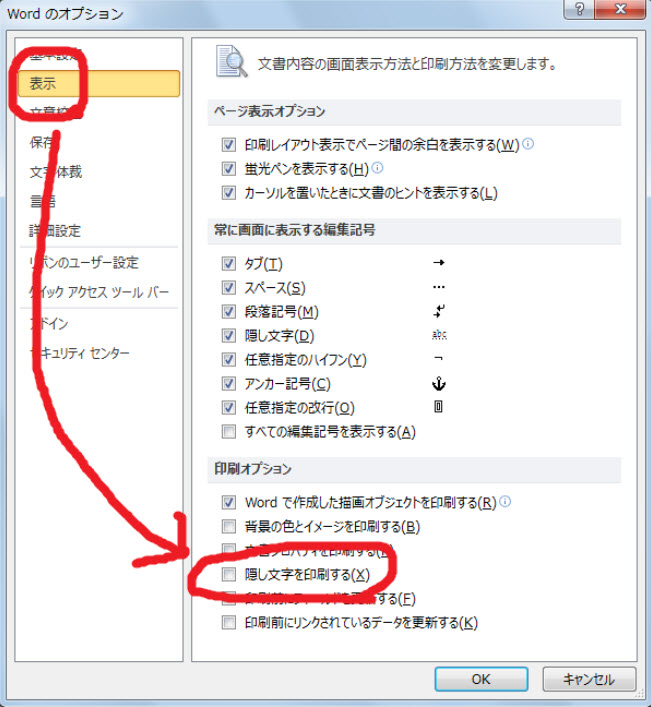 |
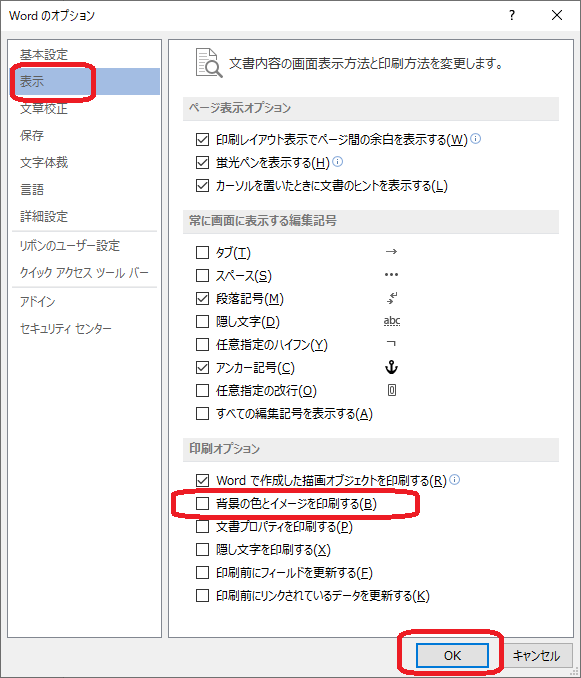 |  | |
「ワード 背景の色 印刷されない」の画像ギャラリー、詳細は各画像をクリックしてください。
 | 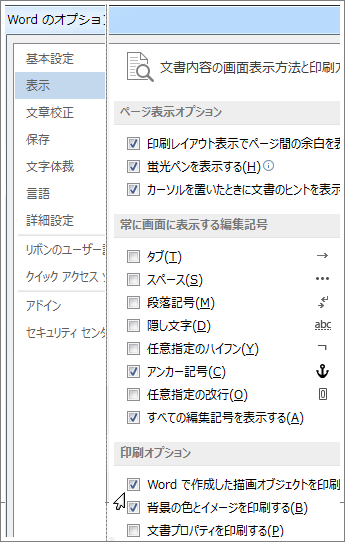 |  |
 |  | 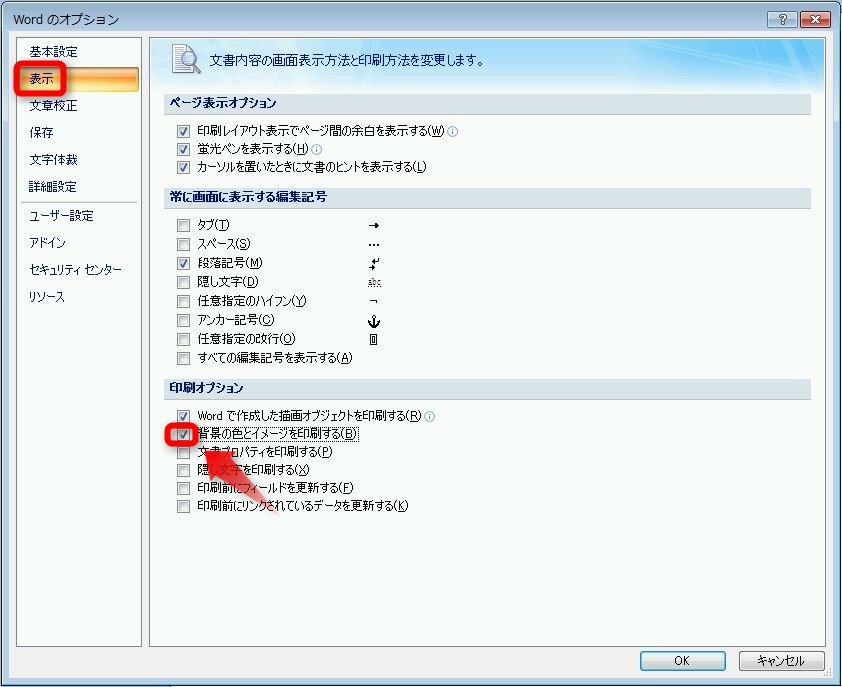 |
 |  | |
「ワード 背景の色 印刷されない」の画像ギャラリー、詳細は各画像をクリックしてください。
 | ||
 |  | 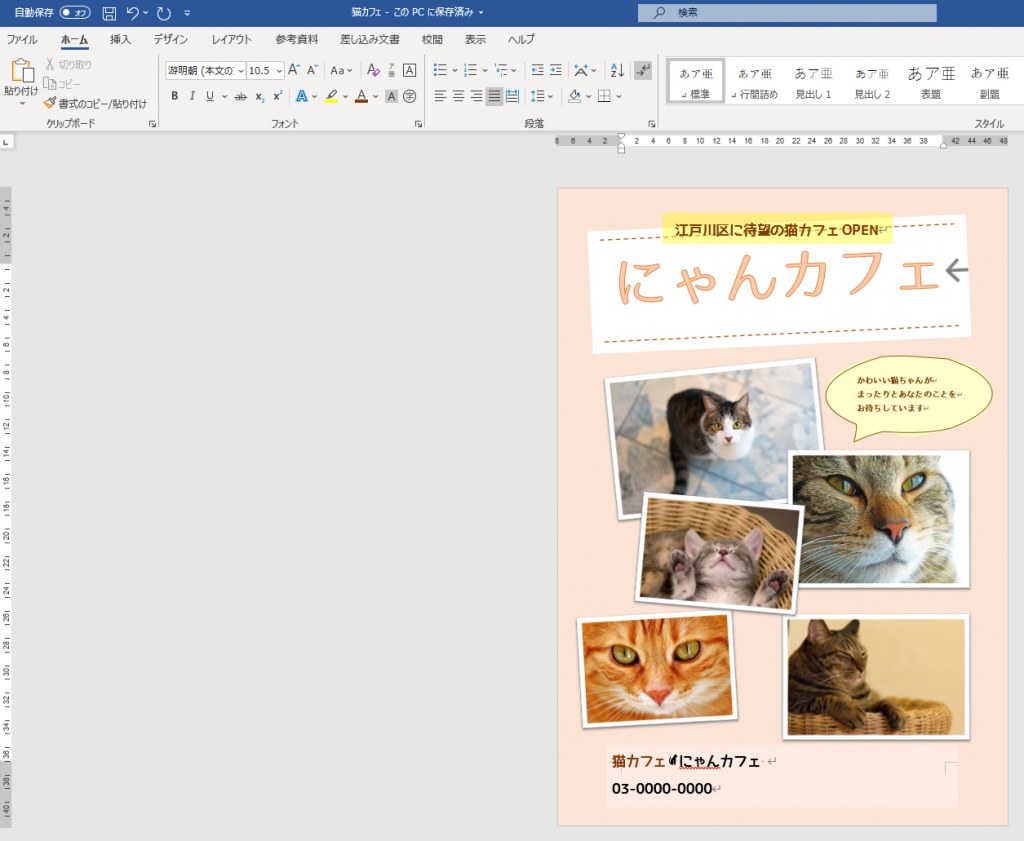 |
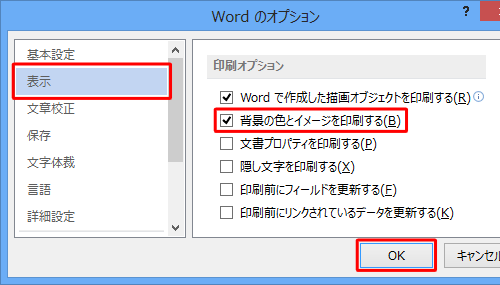 | 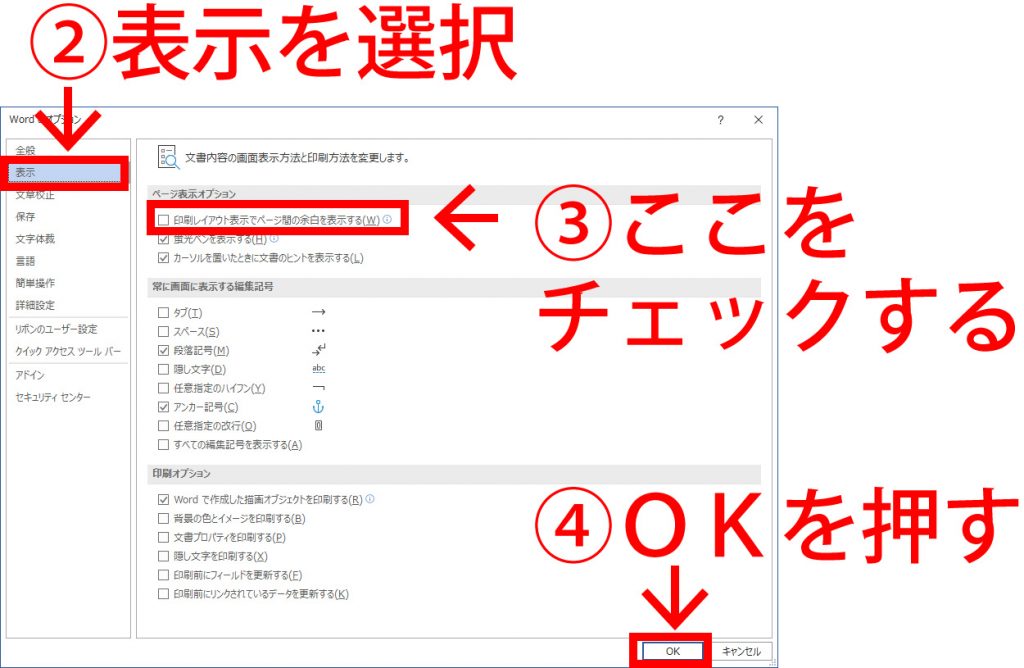 |  |
「ワード 背景の色 印刷されない」の画像ギャラリー、詳細は各画像をクリックしてください。
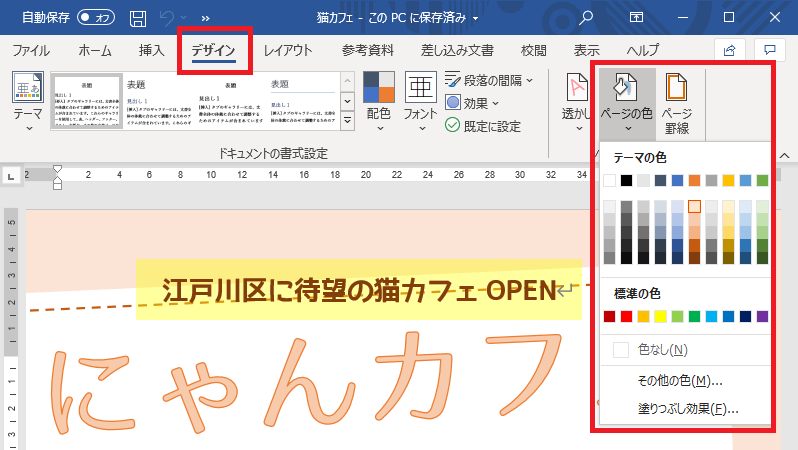 |  |  |
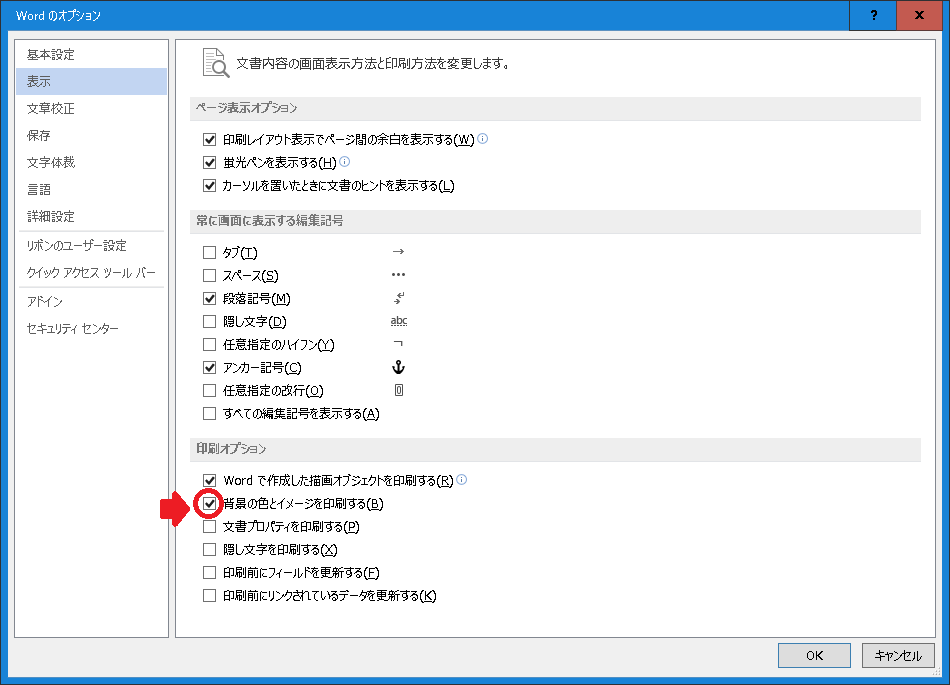 | 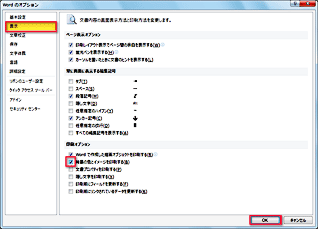 | 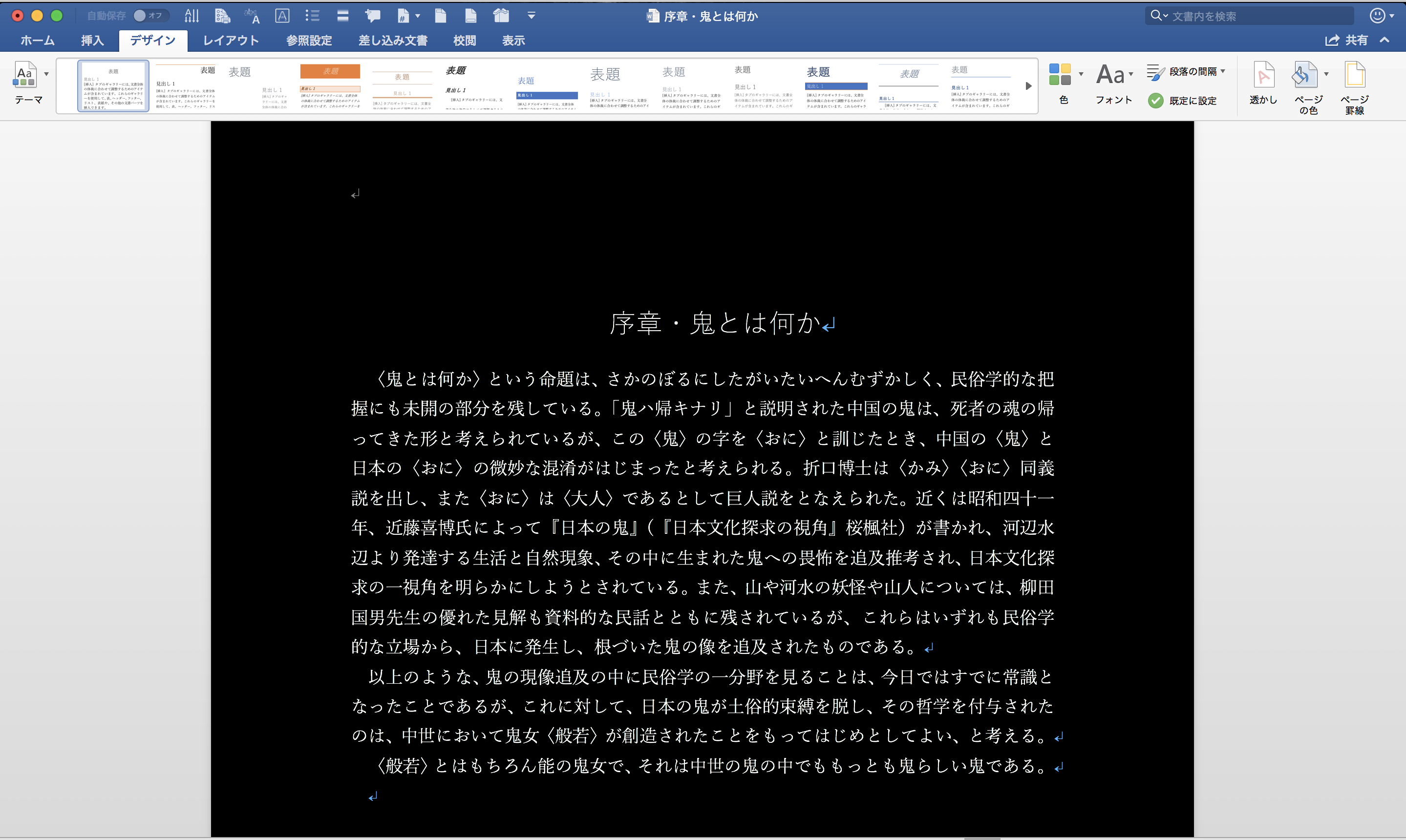 |
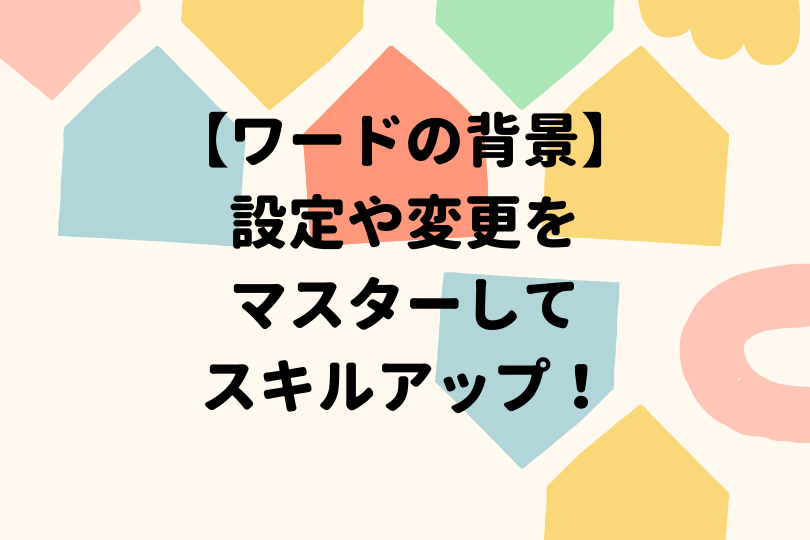 | 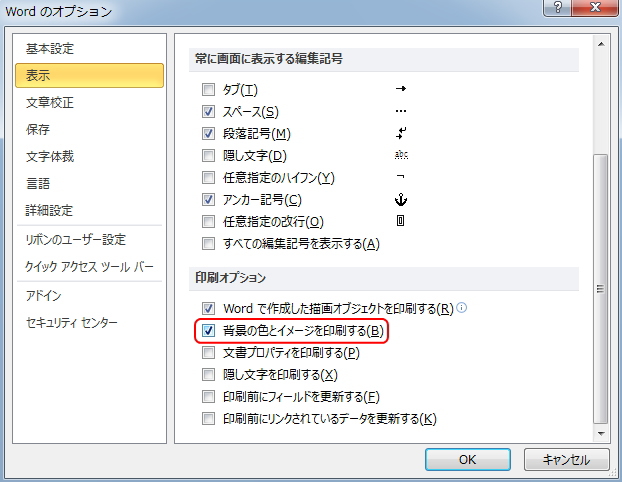 | 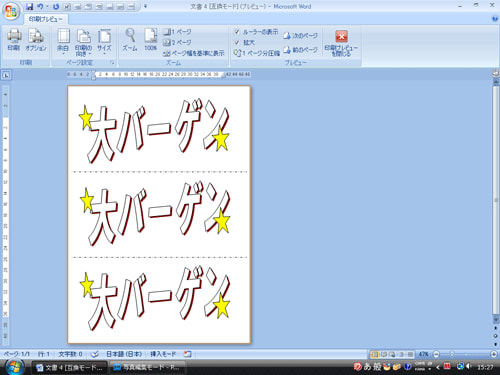 |
「ワード 背景の色 印刷されない」の画像ギャラリー、詳細は各画像をクリックしてください。
 | ||
 | 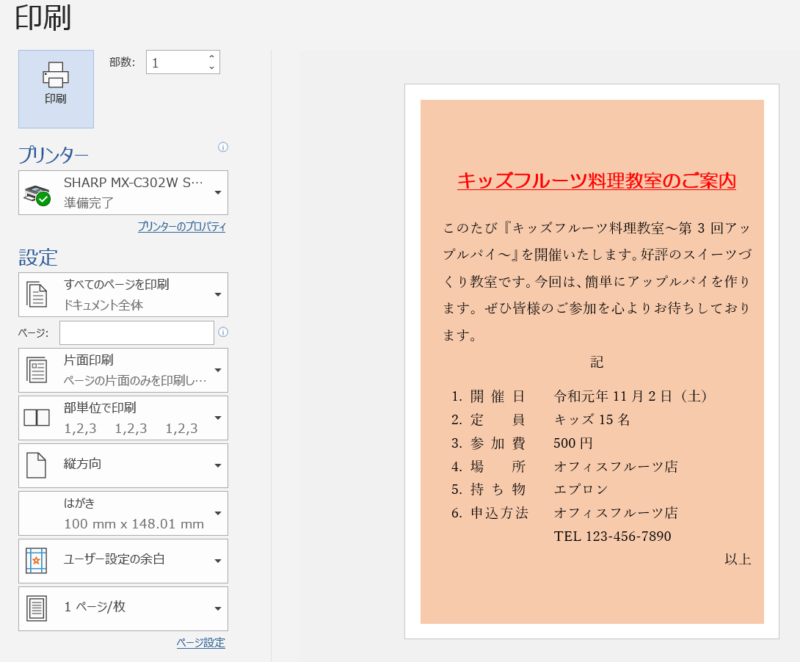 | 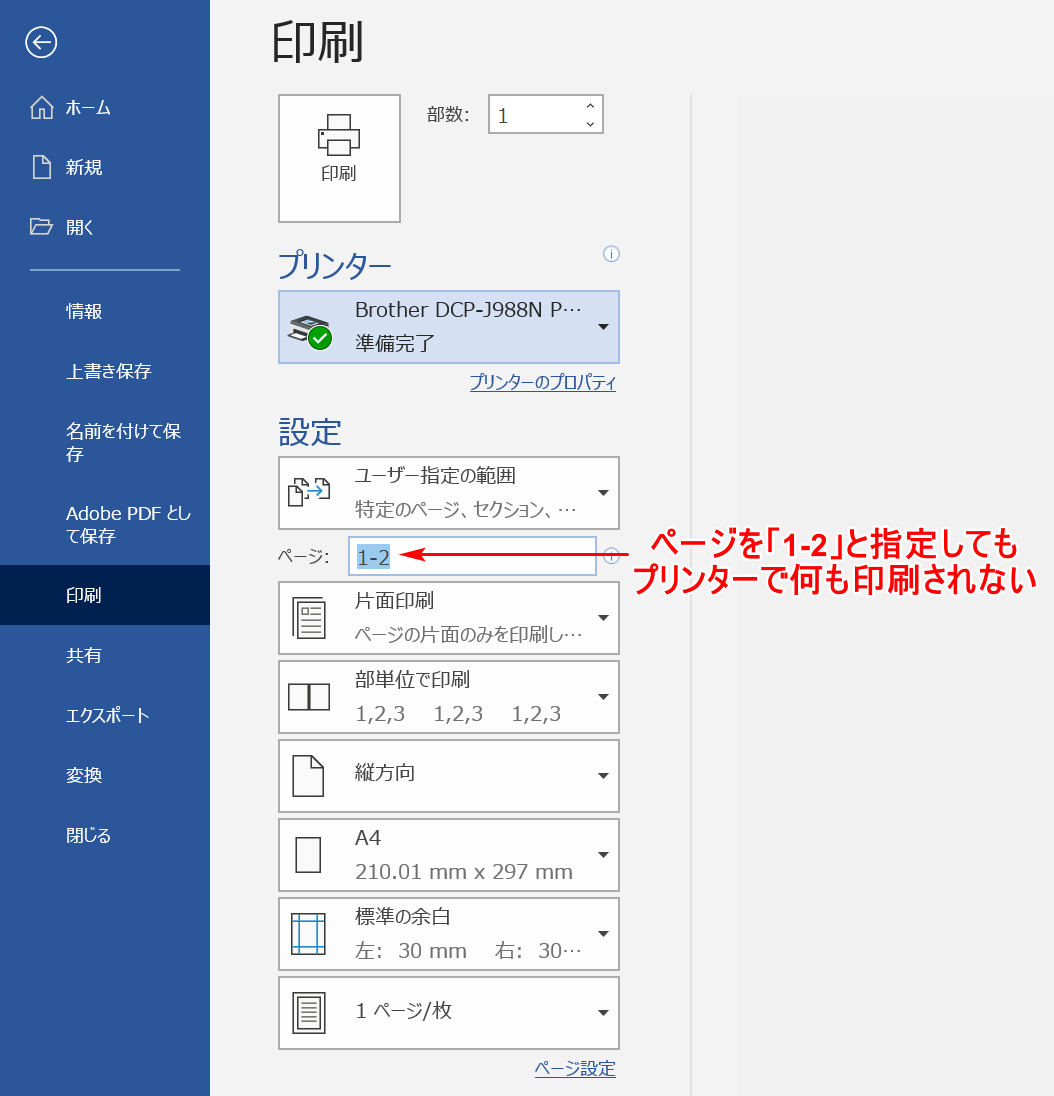 |
 |  |  |
「ワード 背景の色 印刷されない」の画像ギャラリー、詳細は各画像をクリックしてください。
 | 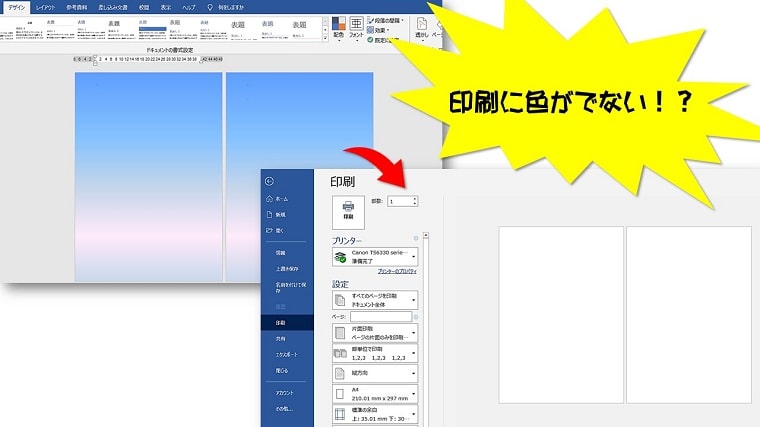 |  |
 | 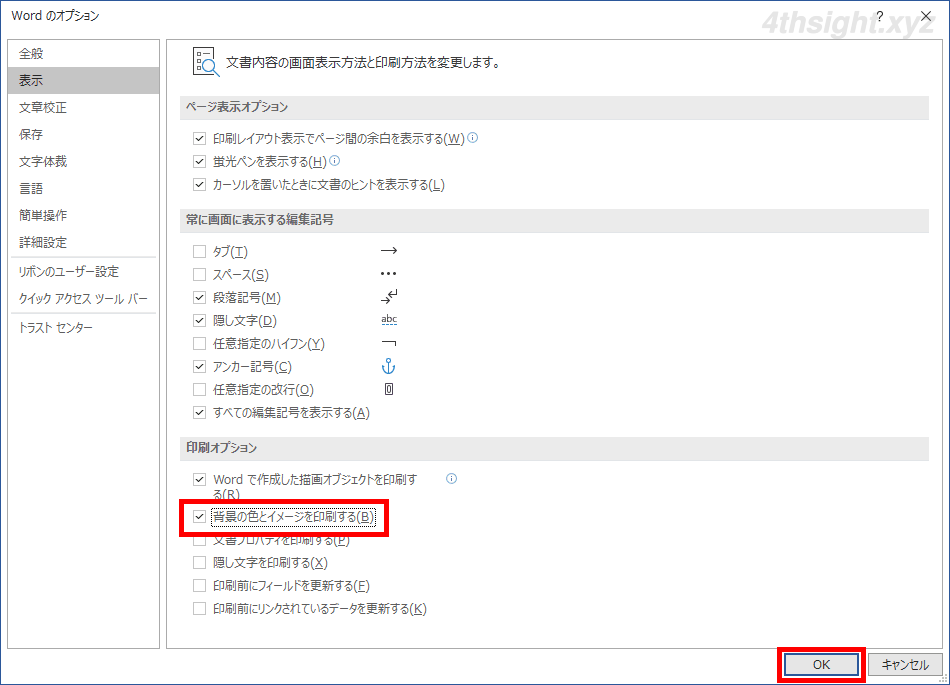 | 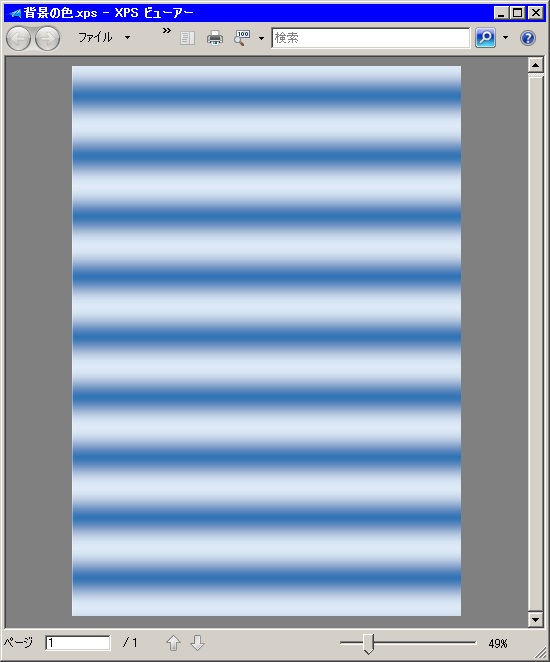 |
 | 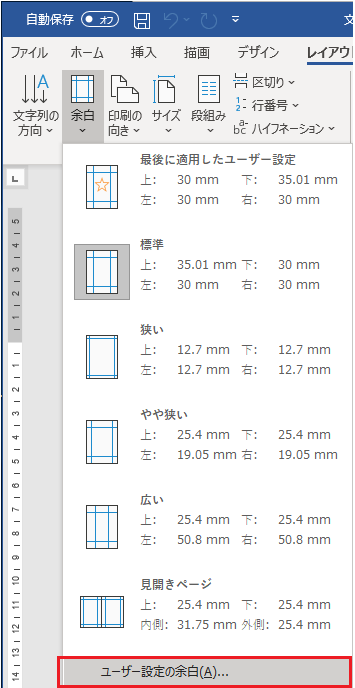 | 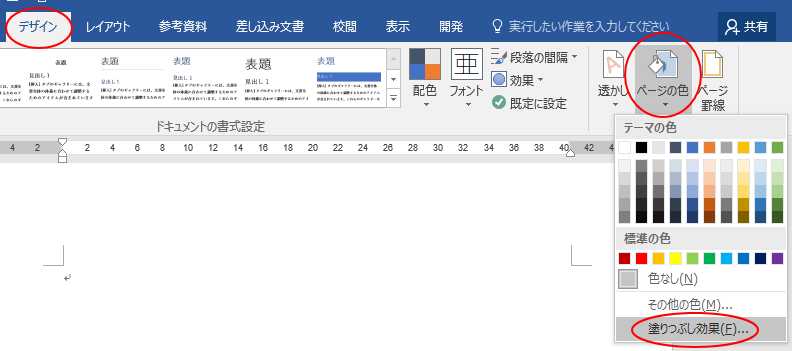 |
「ワード 背景の色 印刷されない」の画像ギャラリー、詳細は各画像をクリックしてください。
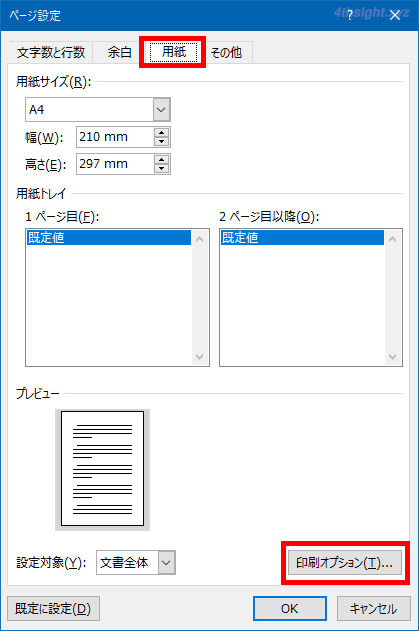 |  | 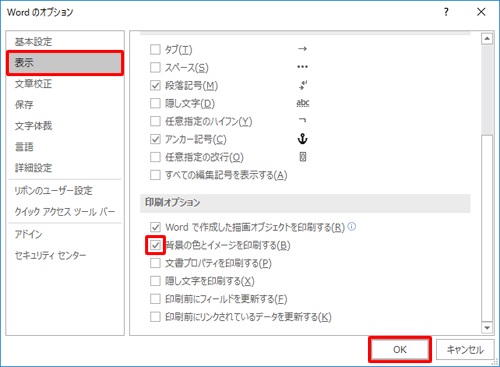 |
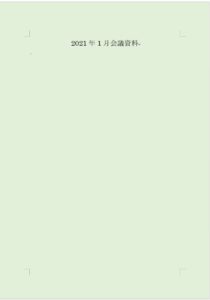 |  |
「印刷オプション」から印刷設定を変更することで、背景を印刷できるようになります。 操作手順 Word 13で背景を印刷するには、以下の操作手順を行ってください。 リボンから「ファイル」タブをクリックします。 画面左側から「オプション」をクリックします。 「Wordのオプション」が表示されます。 画面左側から「表示」をクリックし、「印刷オプション」欄から「背景の色とイメー Windows Word文書で透過PNGを使用しているときWordから直接プリンターへ印刷する場合は問題なくPNGは透過処理されたまま印刷されてくる。 しかし、Wordの保存画面でPDFを選択しそのままPDFで保存した場合、PNGが透過処理されず、背景が白く塗りつぶさ
Incoming Term: ワード 背景の色 印刷されない,




0 件のコメント:
コメントを投稿